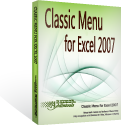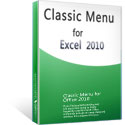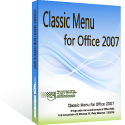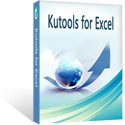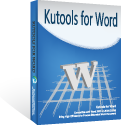Where is Document Properties in Microsoft Excel 2007, 2010, 2013, 2016, 2019 and 365
If you have installed Classic Menu for Office
If you do not have Classic Menu for Office
How to Bring Back Classic Menus and Toolbars to Office 2007, 2010, 2013, 2016, 2019 and 365? |
Familiar way to find out the Document Properties if you have Classic Menu for Office
Classic Menu for Office will bring back the familiar user interface of Excel 2003/XP(2002)/2000 into Microsoft Excel 2007/2010/2013. You can easily find out the Document Properties in Excel 2007, 2010, 2013, 2016, 2019 and 365 following your use habit adopted in Excel 2003. There are two methods to find out the Document Properties if you have Classic Menu for Office:
The Document Properties in File menu if you have Classic Menu for Office
- Click the Menus tab;
- Click the File drop down menu;
- Then you will view the View Document Properties item, you can get it from figure 1 easily.
Figure 1: View Document Properties in File Menu
- Click this item, you will view the Workbook Properties dialog box. In the dialog box, you will view the workbook properties.
- Click the Summary tab;
- Then you will view the document properties of current workbook.

Figure 2: Document Properties dialog box
The Document Properties in View menu if you have Classic Menu for Office
- Click the Menus tab;
- Click the View drop down menu;
- Then you will view the Properties item at the bottom of View drop down menu list.
Figure 3: Properties in Edit Menu
Click the Properties item, the Document Properties panel will be added between Ribbon and workspace. In the Document Properties panel, you can easily view and edit workbook Author, Title, subject, keywords, status, commands, and more. The figure 4 may help you more:

Figure 4: Document Properties Panel
Find out the Document Properties in Ribbon if you do not have Classic Menu for Office
View Document Properties in Excel 2010/2013/2016/2019 Ribbon if you do not have Classic Menu for Office
- Click the File tab and get into backstage view;
- Click the Info button at left bar;
- Then you will view the document properties at the right panel.
Apart from viewing document Properties in backstage view, there are two more options with the Properties button. Click the Properties button, and you will view Show Document Panes item and Advanced Properties item.
- Click the Show Document Panel item under Properties button, you will view the Document Properties Panel is added between Ribbon and workspace, just as figure 4 shows.
- Click the Advanced Properties item under Properties button, you will view the Workbook Properties dialog box. Under the Summary tab, you can view and edit current workbook properties, just as figure 2 shows.

Figure 5: Document Properties in Excel 2010 backstage view
View Document Properties in Excel 2007 Ribbon if you do not have Classic Menu for Office
- Click the Office Button;
- Click the Prepare button at left bar;
- In the right panel, click the Properties button;
- Then you will view the Document Properties Panel as figure 4 shows.

Figure 6: Document Properties in Excel 2007 Ribbon
Classic Menu for Office
Brings the familiar classic menus and toolbars back to Microsoft Office 2007, 2010, 2013, 2016, 2019 and 365. You can use Office 2007/2010/2013/2016 immediately without any training. Supports all languages, and all new commands of 2007, 2010, 2013, 2016, 2019 and 365 have been added into the classic interface.
Classic Menu for OfficeIt includes Classic Menu for Word, Excel, PowerPoint, OneNote, Outlook, Publisher, Access, InfoPath, Visio and Project 2010, 2013, 2016, 2019 and 365. |
||
 |
Classic Menu for Office 2007It includes Classic Menu for Word, Excel, PowerPoint, Access and Outlook 2007. |
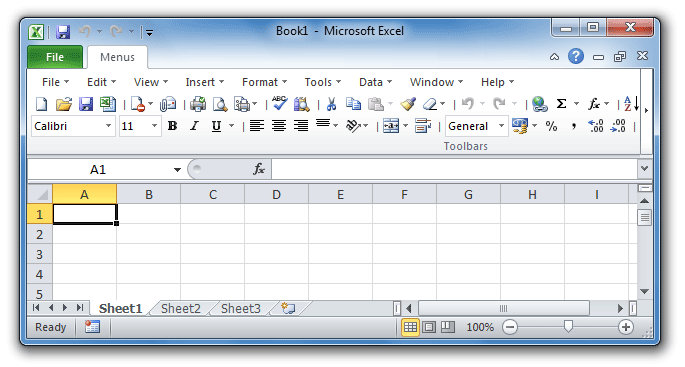
Screen Shot of Classic Menu for Excel