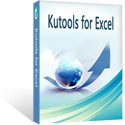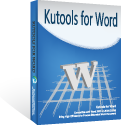Where are Find and Replace in Office 2007, 2010, 2013, 2016, 2019 and 365?
- Where are Find and Replace in Microsoft Word, PowerPoint, InfoPath, and Publisher 2007/2010/2013?
- Where are Find and Replace in Microsoft Excel and Visio 2007/2010/2013?
- Where are Find and Replace in Microsoft Outlook 2007/2010/2013?
- Where are Find and Replace in Microsoft Access 2007/2010/2013?
- Where are Find and Replace in Microsoft Project 2007/2010/2013?
We can get Find command and Replace command in all Microsoft Office 2003/XP(2002)/2000 applications with same method. However, both commands stay in different place in different Office 2007/2010/2013/2016/2019 applications. Classic Menu for Office will help you restore tools and menus in Office 2007/2010/2013, so you can get find command and replace command in Edit Menu under Menus tab in all Microsoft Office 2007/2010/2013/2016/2019 applications.
How to Bring Back Classic Menus and Toolbars to Office 2007, 2010, 2013, 2016, 2019 and 365? |
Where are Find and Replace in Word, PowerPoint, InfoPath, and Publisher 2007/2010/2013?
We will introduce two methods to get Find command and Replace command with taking Word 2010 for example:
Method A: familiar way to find out Find and Replace if you have Classic Menu for Office
- Click Menus tab;
- Click Edit drop down menu;
- Then you will view
 Find item and
Find item and  Replace item.
Replace item.
Figure 1: Find item and Replace item in Word 2010's Edit Menu
Click to know more information and free download Classic Menu for Office
Method B: Seek for Find and Replace in Ribbon if you do not have Classic Menu for Office
- Click Home Tab;
- Go to Editing group;
- Then you will view
 Find button and
Find button and  Replace button.
Replace button.

Figure 2: Find button and Replace button in Word 2010's Ribbon
You can follow both methods we introduced to find out Find command and Replaced command in Word and PowerPoint 2007/2010/2013, InfoPath and Publisher 2010/2013.
Microsoft InfoPath 2007and Publisher 2007 remain classic view. so you can follow the same way to get Find command and Replace button even you do not have Classic Menu for Office 2007.
Where are Find and Replace in Microsoft Excel and Visio 2007/2010/2013?
Method A: familiar way to find out Find and Replace if you have Classic Menu for Office
- Click Menus tab;
- Click Edit drop down menu;
- Then you will view
 Find item and
Find item and  Replace item.
Replace item.
Figure 2: Find item and Replace item in Excel 2010's Edit Menu
Click to know more information and free download Classic Menu for Office
Method B: Seek for Find and Replace in Ribbon if you do not have Classic Menu for Office
- Click Home tab;
- Go to Editing group;
- Click Find & Select button in Excel 2007/2010/2013, or Find button in Visio 2010/2013;
- In the drop down list of Find & Select button, you will get the
 Find item and
Find item and  Replace item.
Replace item.

Figure 4: Find button and Replace button in Excel 2010's Ribbon
Please note that method B is available for Excel 2007/2010/2013, and Visio 2010/2013. The Microsoft Visio 2007 kept classic view, you can get find command and replace command with same method as Method A.
Where are Find and Replace in Microsoft Outlook 2007/2010/2013?
When you are creating new emails, or reply / forward emails, you will get into Outlook 2010/2013’s Message window. In this Message Window, there are also two ways to apply Find command and Replace command:
Method A: familiar way to find out Find and Replace if you have Classic Menu for Office
- Click Menus tab;
- Click Edit drop down menu;
- Then you will view
 Find item and
Find item and  Replace item.
Replace item.
Figure 5: Find item and Replace item in Outlook 2010's Edit Menu
Click to know more information and free download Classic Menu for Office
Method B: Seek for Find and Replace in Ribbon if you do not have Classic Menu for Office
- Click Format Text tab;
- Go to Editing group;
- Then you will view
 Find button and
Find button and  Replace button.
Replace button.

Figure 6: Find button and Replace button in Outlook 2010's Ribbon
Where are Find and Replace in Microsoft Access 2007/2010/2013?
Method A: familiar way to find out Find and Replace if you have Classic Menu for Office
- Click Menus tab;
- Click Edit drop down menu;
- Then you will view
 Find item and
Find item and  Replace item.
Replace item.
Figure 7: Find item and Replace item in Access 2010's Edit Menu
Click to know more information and free download Classic Menu for Office
Method B: Seek for Find and Replace in Ribbon if you do not have Classic Menu for Office
- Click Home tab;
- Go to Find group;
- Then you will get
 Find button and
Find button and  Replace button.
Replace button.

Figure 8: Find button and Replace button in Access 2010's Ribbon
Where are Find and Replace in Microsoft Project 2010/2013?
Method A: familiar way to find out Find and Replace if you have Classic Menu for Office
- Click Menus tab;
- Click Edit drop down menu;
- Then you will view
 Find item and
Find item and  Replace item.
Replace item.
Click to know more information and free download Classic Menu for Office
Method B: Seek for Find and Replace in Ribbon if you do not have Classic Menu for Office
- Click Task tab;
- Go to Editing group;
- Then you will view
 Find button and
Find button and  Replace button.
Replace button.
More tips for Microsoft Office 2007, 2010, 2013 and 365
- Where is Office 2007 Classic View
- Where is Office 2010, 2013, 2016, 2019 and 365 Classic View
- Where are Office 2007 Toolbars and Menus
- Where is Office 2010, 2013, 2016, 2019 and 365 Menu and Toolbar
- Where is File Menu
- Where is Format Menu
- Where is Tools menu
- More...
Classic Menu for Office
Brings your familiar old menus and toolbars of Office 2003 (2002, 2000) back to Microsoft Office 2007, 2010, 2013 and 365. You can use Office 2007/2010/2013/2016 (includes Office 365) immediately and efficiently, and don't need any trainings or tutorials when upgrading to Microsoft Office (includes Word, Excel, and more ...) 2007, 2010 or 2013.
Screen Shot of Classic Menu for Word
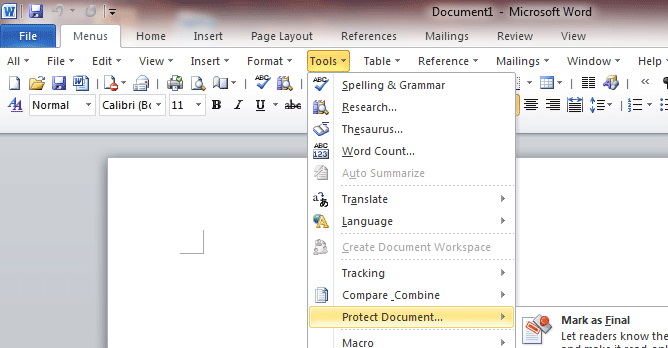
Classic Menu for OfficeIt includes Classic Menu for Word, Excel, PowerPoint, Access, Outlook, OneNote, Publisher, InfoPath, Visio and Project 2010, 2013, 2016, 2019 and 365 (includes Office 365). |
||
 |
Classic Menu for Office 2007It includes Classic Menu for Word, Excel, PowerPoint, Access and Outlook 2007. |