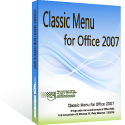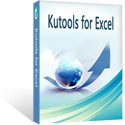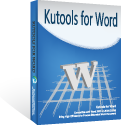Where is Message Header in Outlook 2007, 2010, 2013, 2016, 2019 and 365
- Easily find out Message Header command with Classic Menu for Office
- Find out Message Header command in Outlook 2007/2010's Ribbon
How to Bring Back Classic Menus and Toolbars to Office 2007, 2010, 2013, 2016 and 365? |
Easily find out Message Header command with Classic Menu for Office
Classic Menu for Office makes it easy for you to switch between Office 2003 menu style interface and Ribbon interface in Outlook 2007, 2010, 2013, 2016, 2019 and 365 (includes Office 365). Therefore, you can follow the same procedures you are accessing the Message Header in Outlook 2003 to find out the Message Header command in Outlook 2007, 2010, 2013, 2016, 2019 and 365.
- Open an existing email by double clicking;
- Click the View menu under Menus tab, and you will view the Message Header item in the drop down list.

Fig. 1: Message Header with Classic Menu for Office
Classic Menu for Office combines the old views of Outlook 2003 and new features of Outlook 2007/2010/2013. It adds a Menus tab in Outlook 2007/2010/2013's Ribbon, and brings you back to the world of Outlook 2003. Click to know more...
Find out Message Header command in Outlook 2007/2010/2013's Ribbon
It’s a little complicated to find out the Message Header command in Outlook 2007, 2010, 2013, 2016, 2019 and 365 Ribbon interface. If you do not have Classic Menu for Office, the following steps will guide you to find out the Message Header command in Outlook 2007, 2010, 2013, 2016, 2019 and 365.
Step 1: Click the ![]() button in the Quick Access Toolbar.
button in the Quick Access Toolbar.
Step 2: In the drop down list, click the More Commands… item. See screenshot (Fig. 2).

Fig.2: More Commands...
Step 3: Then it displays the Outlook Option dialog box. Select the All Command item in the Choose commands from section.
Step 4: Find out the Message Header and select it in the commands list. See screenshot (Fig. 3).

Fig. 3: Outlook Options dialog box
Step 5: Click Add button.
Step 6: Click OK button.
Then go back to the Outlook Ribbon interface, you will see the Message Header button ![]() is added in the Quick Access Toolbar. See screenshot (Fig. 4).
is added in the Quick Access Toolbar. See screenshot (Fig. 4).
![]()
Fig. 4: Message Header in QAT
What is Classic Menu for Office/Outlook
Brings the familiar classic menus and toolbars back to Microsoft Office 2007, 2010, 2013, 2016, 2019 and 365, helps users get through the transition from Office 2003 (or 2002, 2000) to Office 2007, 2010 or 2013, and saves your money and energy on training if you are upgrading your Office.

Classic Menu for OfficeIt includes Classic Menu for Word, Excel, PowerPoint, Access, Outlook, OneNote, Publisher, InfoPath, Visio and Project 2010, 2013, 2016, 2019 and 365. |
||
 |
Classic Menu for Office 2007It includes Classic Menu for Word, Excel, PowerPoint, Access and Outlook 2007. |