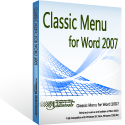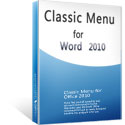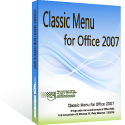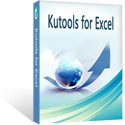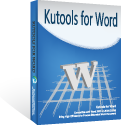How to Merge Word 2010 Document?
How to Bring Back Classic Menus and Toolbars to Office 2007, 2010, 2013, 2016 and 365? |
If you are using Classic Menu for Office 2010 or Classic Menu for Office 2007:
Click Insert under the Menus tab and obviously you can see the Text from File item from the drop-down menu. In the popup Insert File window, you can choose any word documents on your computer to insert.

Now, there are two options for you: Insert and Insert as Link. They both allow you to insert one or multiple word documents into the current document. The difference lies that the former allows the inserted objects to be imbedded into the document, while the latter only provides path info in this document.

If you have not Classic Menu for Office 2010 and Classic Menu for Office 2007:
If you always work with word documents, there comes a time that you have to merge multiple documents into one. But Microsoft Word did not have an import and export function to combine many multiple documents into one.
First of all, open a Microsoft Word 2010 document, click on the Insert tab.

Go and find the Text group, select the Object, click the right arrow to enable the drop-down menu. There are two options in the drop-down menu: Object and Text from File, you can choose the latter.

By clicking the Text from File option, you are able to select multiple documents you want and combine them into one in the pop-up window. You can press Ctrl key to select the document one by one. If the documents you choose are in series, you can select the first document on top, press and hold down Shift key and then click on the last document to select all.

After selecting the documents, you can click Insert to starting merge. Besides, you can also click on the small arrow next to Insert and choose Insert as Link if you want it to simply point to the other documents instead of being incorporated.
Please note that the format in the document will not be remained. You should manually fix it.
What is Classic Menu for Office
The software Classic Menu for Office is designed for the people who are accustomed to the old interface of Microsoft Office 2003, XP (2002) and 2000. It brings back the classic menus and toolbars to Microsoft Office (includes Word) 2007, 2010, 2013, 2016, 2019 and 365. The classic view helps the people to smoothly upgrade to the latest version of Office, and work with Office 2007/2010/2013/2016 as if it were Office 2003 (and 2002, 2000).
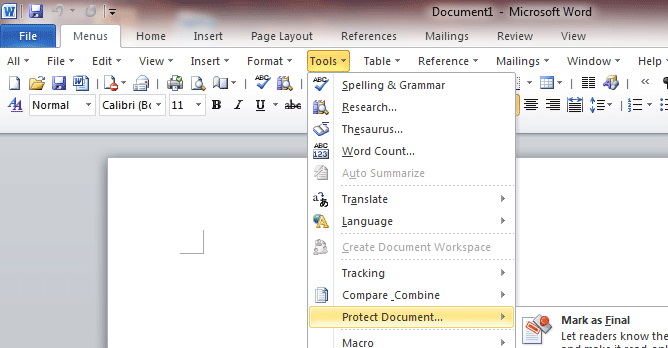
Screen Shot of Classic Menu for Word
- All new features and commands of Office 2007, 2010, 2013, 2016, 2019 and 365 have been added to the menus and toolbars;
- Without any training or tutorials after upgrading, users can work with Office 2007/2010/2013/2016 immediately;
- Easy to find any command items you want to process;
- Easy to show or hide the classic menus, toolbars and ribbon tabs;
- Easy to install and use. Supports all languages. Free download!
Classic Menu for OfficeIt includes Classic Menu for Word, Excel, PowerPoint, OneNote, Outlook, Publisher, Access, InfoPath, Visio and Project 2010, 2013, 2016, 2019 and 365. |
||
 |
Classic Menu for Office 2007It includes Classic Menu for Word, Excel, PowerPoint, Access and Outlook 2007. |