Difference of Insert Menu between Word 2003, Word 2007 and Word 2010
Classic menu in Word 2007/2010 adds various new items into the Insert dropdown menu. And the new Insert Menu in Word 2010 contains more items and much richer functions than that in Word 2003. Free Download...
Modified Menu items of the Insert Menu in Word 2007 and 2010
- New Items:
| Quick Parts | Equation | SmartArt… | ScreenShot |
| Text from File… | Cover Page | Signature Line |
- Deleted Items:
| Diagram… |
- Renamed Items:
| File |
- Moved Items:
| Reference | AutoText |
- Improved Items:
| Page Number | Symbol | Comment | Illustration |
|
|
(1)Page Number
In Word 2003, if we want to insert page number in current word document, we need to click the Page Numbers, and then select the position of page number and set up its formats in pop-up window as follow:.
While in Word 2010, we do not need to click so many times. In the Insert dropdown menu of Word 2010, Page Number contains 6 sub-items: 4 for selecting position of page number (Top of Page, Bottom of Page, Page Margin, and Current Position); one for formatting page number, and the other for removing page numbers.
All options of page numbers support previewing. Moving mouse onto them, such as Top of Page, you will see numerous styles of page number that staying at top of page. Just pick out one style and click, page number will be added to the selected position of current word document.
In addition, In Word 2010 the Insert menu can insert page number to Current Position. That means we can insert page number to any position of current word document.
(2)Quick Parts and AutoText
The Quick Parts, a new item of Insert drop down menu in Word 2010, takes the place of AutoText. This item contains 5 sub-items, and AutoText is one of five.
And another four are: Document Property, Field…, Building Blocks Organizer…, and Save Selection to Quick Part Gallery…
The sub-item of AutoText existed in 2003 originally. However, its function in Word 2010 has been greatly reduced. It can only add page, attention, and ATTN in current word document. And others functions are regrouped into the other 4 sub-groups.
In addition, this item contains an excellent sub-item: Document Property; by it we are able to insert some property of this document into our documents.
Those sub-items of AutoText in Word 2003 are separated into several sub-groups, e.g. the feature of inserting author info in header/footer is moved into Document Property group.
(3)Symbol and Equation
Symbol is a new item in Word 2010. It can insert all kinds of special symbols into our word document.
There is another excellent item added in the new Insert menu of Word 2010: Equation, it’s quite easy to insert complex equations directly now!
(4)Comments
Comparing with the Comments in Word 2003, the functions of new Comments in Word 2010 is much richer. Classic Menu in Word 2010 enhances four sub-items for Comments: New Comment, Delete, Previous, and Next.
(5)Illustrations
Classic menu in Word 2010 replace Picture with Illustrations in the Insert menu. The new Illustration contains five sub-items: Clip Art…, Picture…, New Drawing Canvas, Shapes, and Chart…
- Apart from adjusting this item name, the Picture in Word 2003 and Illustration in Word 2010 are quite different in sub-items.
- The two contain same Clip Art…;
- The sub-item Picture… in Word 2010 comes up to both From File… and From Scanner or Camera… of Word 2003;
- New Drawing Canvas in Word 2010 equals to New Drawing of Word 2003;
- Shapes in Word 2010 replaces AutoShapes of Word 2003, and Shapes in Word 2010 supports previewing, moving mouse onto it, you can view numerous auto sharps.
- Chart in Word 2010 is the same as that Chart in Word 2003.
- WordArt… and Organization Chart in Word 2003 are removed from this Illustration group in Word 2010.
(6)SmartArt and ScreenShot
SmartArt is a new item in Word 2010. Its function is similar with Organization Chart of Picture group in Word 2003, but its functions are much richer.
In Word 2010, there are a lot of SmartArt Graphics are prepared for you.
Taking screen shots via Word directly is a new feature of Word 2010. Classic Menu also adds this new feature into the Insert drop down menu. It is amazing to take screen shots and add these screen shots to our current word document.
(7)Text from File… and File
Text from File... is an old item with new name in Insert drop down menu of Word 2010. In Word 2003 it is named File. It is designed to insert text from a line into your publication.
(8)Cover Page and Signature Line
Classic menu in Word 2010 adds a very exceptional item in this menu: Cover Page. This may be not enough for professional publisher editing, however it is very useful for office presentation. This can make our documents more formal and customizing.
Signature Line is a new item in Word 2010, too. It contains three sub-items: Microsoft Office Signature Line…, Stamp Signature Line…, and Add Signature Services…
Factually there is a Signature in the AutoText group in Word 2003. This is to add signature designed by ourselves into current word documents.
(9)Reference
The Insert menu abandons Reference item in Word 2010, which stays in Word 2003 to insert footnote, caption, cross-reference as well as Index and Tables.
In the Classic menu and toolbar of Word 2010, there is a Reference drop down menu, which covers all features of Reference in Word 2003.
What is Classic Menu for Office
The software Classic Menu for Office is designed for the people who are accustomed to the old interface of Microsoft Office 2003, XP (2002) and 2000. It brings back the classic menus and toolbars to Microsoft Office (includes Word) 2007, 2010, 2013, 2016, 2019 and 365. The classic view helps the people to smoothly upgrade to the latest version of Office, and work with Office 2007/2010/2013/2016 as if it were Office 2003 (and 2002, 2000).
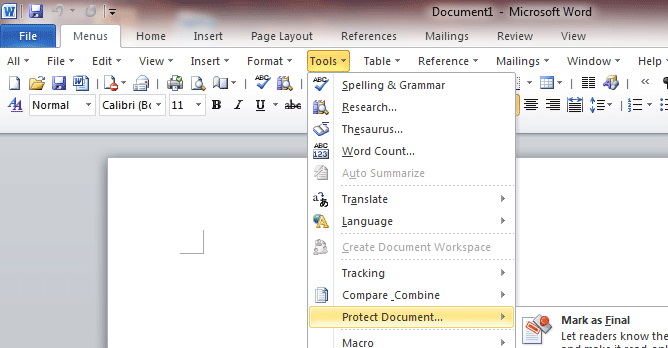
Screen Shot of Classic Menu for Word
- All new features and commands of Office 2007, 2010, 2013, 2016, 2019 and 365 have been added to the menus and toolbars;
- Without any training or tutorials after upgrading, users can work with Office 2007/2010/2013/2016 immediately;
- Easy to find any command items you want to process;
- Easy to show or hide the classic menus, toolbars and ribbon tabs;
- Easy to install and use. Supports all languages. Free download!
Classic Menu for OfficeIt includes Classic Menu for Word, Excel, PowerPoint, OneNote, Outlook, Publisher, Access, InfoPath, Visio and Project 2010, 2013, 2016, 2019 and 365. |
||
 |
Classic Menu for Office 2007It includes Classic Menu for Word, Excel, PowerPoint, Access and Outlook 2007. |

