Difference of Tools Menu between Word 2003, Word 2007 and Word 2010
There is not Tools menu in Word 2007 and 2010. All items in the Tools menu of Office 2003 have been moved to several tabs in Word 2007 and 2010. Perhaps they are difficult to find.
Classic menu for Word 2007 and 2010 brings back the old menus and toolbars to Word 2007 and 2010. The screen shot is as following.

Modified items in Classic Menu for Word 2007 and 2010
- New Items
| Thesaurus… | Translate | Create Document Workspace |
| Compare & Combine | Add-Ins… | COM Add-Ins… |
| Controls | XML | Templates |
- Deleted Items
| Fix Broken Text… | Speech | Online Collaboration | Customize… |
- Moved Items
| Letters and Mailings |
- Renamed Items
| Templates and Add-Ins | Compare and Merge Documents… |
| Shared Workspace… | Tracking Changes |
- Improved Items
| Tracking | Protect Document… |
Tools Menu of Word 2003 |
Tools Menu of Classic Menu for Word 2007 and 2010 |
Thesaurus…
This is a new item in the Tools drop down menu of Word 2010. The new Thesaurus allows us to look up synonyms and antonyms; it will advice some words with similar meaning to the selected word.
Translate
Translate is also a new item in Word 2010. This item contains four sub-items: Translate Document, Translate Selected Text, Mini Translator, and Choose Translation Language…
By Translate Document", selected document will be sent over Internet and be translated by Microsoft Translator Service.
Create Document Workspace and Share Workspace
Create Document Workspace is a new item in the Word 2010, and it takes replace of Share Workspace which stays in the Tools drop down menu of Word 2003 originally.
Tracking
Classic Menu in Word 2010 greatly enriches the functions of Track Changes in Word 2003, and Classic Menu in Word 2010 renamed it with Tracking. In Word 2003, there is only one Track Changes option, while in Word 2010, there are 8 options for Tracking as follow:
Track Changes
The first sub-item, Track Changes, consists of three options: Tracking Changes, which will show you all changed content in current word document, such as deleted content, moved ones, edited ones, and more; Change Tracking Options… will help us to set marking color, marking formats, such as adding underline, strikethroughs; Change User Name… will show the author who have changed this word document.
Balloons
The second item, Balloons, will enable us to select how to show those reviews: Show Revisions in Balloons, Show All Revisions Inline, and Show Only Comments and Formatting in Balloons.
Display for Review
Comparing to how to show reviews, the job of Display for Review is to select which reviews will be shown: showing original or final word document, and contents with markup or not: Original, Original: Show Markup, and Final, Final: Show Markup.
Reviewing Pane
The job of Reviewing Pane is to view reviews in a vertical pane or horizontal pane. In fact, we can also find this item in View drop down menu in Word 2010.
Accept
The Accept item is separated into four options: Accept and Move to Next, by which you can accept your believed changes one by one; Accept Change, Accept All Changes Shown, and Accept All Changes in Document.
Reject
Similar four option for this Reject item as those for Accept item.
Previous and Next
Previous item is to lead us to view previous review in current word documents, so we can check it before deciding to accept or reject it. The Next item is to lead us to view next review.
Compare_Combine and Compare and Merge Documents…
Actually there is no functional difference between Compare_Combine in Word 2010 and Compare and Merge Documents… in Word 2003. But the Classic Menu in Word 2010 divides Compare and Merge Documents... into two: Compare two versions of a word document, and Combine revisions from multiple authors into one word document.
Protect Document…
Comparing to the Protect Document in Word 2003, the functions of Protect Document… in Word 2010 are much richer. There are 6 new sub-items for Protect Document… in Word 2010: Mark as Final, Encrypt Document, Restrict Permission, Block Authors, and Add a digital Signature.
Add-Ins…, COM Add-Ins…, XML, Templates, and Templates and Add-ins
Add-Ins
The Add-Ins… in Word 2010 is completely same as Templates and Add-ins in Word 2003, except their name. Both can open a Templates and Add-ins Window.
Com Add-Ins
COM Add-Ins… is new in Tools menu of Word 2010, and its job is to manage the available Com Add-ins.
XML
XML is also a new one in Word 2010. It is added to manage XML add-ins, and it consists of 4 options: Structure, Schema, Transformation, and Expansion Packs.
Templates
Templates is new one in Word 2010, too. Two options are arranged for it: Document Template and Document Panel. Document Template is to view and change attached document templates, and manage global templates and add-ins. Document Panel is to specify a type of document information panel template to be shown in Microsoft Office compatible programs.
Controls
This is a new item in the Tools menu of Word 2010. Its job is to insert all kinds of controls, such as text content control, picture content control, and more. It is divided into 11 branches:
- Design Mode;
- Properties;
- Group;
- Rich Text Content Control;
- Plain Text Content Control;
- Picture Content Control;
- Combo Box Content Control;
- drop down List Content Control;
- Date Picker Content Control;
- Building Block Gallery Content Control;
- Legacy Tools
Fix broken Text…, Speed, Online Collaboration, and Letters and Mailings
Fix Broken Text is a very powerful feature but disappears in Word 2010. However, Word 2010 will bring back and recover automatically lost document when we open that document again if the editing document is lost or broken caused by some special aspects, such as power off without saving. The Word 2010 is so powerful that it can protect and restore our document automatically. So we do not need to worry about this powerful feature.

Apart from these lost items, there are still some items disappearing: Speech, Online Collaboration, and Letters and Mailings. By the way, most functions of Letters and Mailings are collected in new Mailings drop down menu in Word 2010.
Customize
This may be the most great different from that in classic menu of Word 2003. Word 2003 supports customizing buttons and toolbars. We are able to create our own buttons or items according to our own needs. However, Word 2010 only supports very easy customization. So this customize items is taken away from Tools menu list in Word 2010.
What is Classic Menu for Office
The software Classic Menu for Office is designed for the people who are accustomed to the old interface of Microsoft Office 2003, XP (2002) and 2000. It brings back the classic menus and toolbars to Microsoft Office (includes Word) 2007, 2010, 2013, 2016, 2019 and 365. The classic view helps the people to smoothly upgrade to the latest version of Office, and work with Office 2007/2010/2013/2016 as if it were Office 2003 (and 2002, 2000).
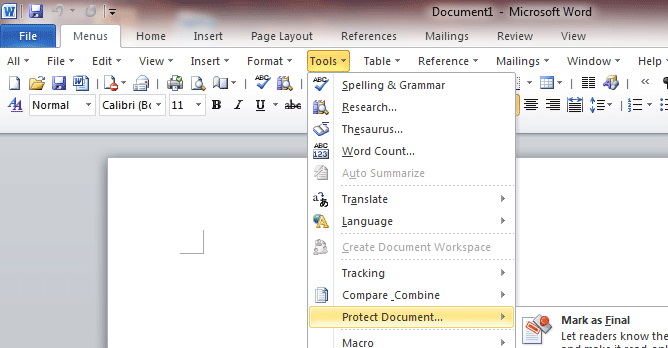
Screen Shot of Classic Menu for Word
- All new features and commands of Office 2007, 2010, 2013, 2016, 2019 and 365 have been added to the menus and toolbars;
- Without any training or tutorials after upgrading, users can work with Office 2007/2010/2013/2016 immediately;
- Easy to find any command items you want to process;
- Easy to show or hide the classic menus, toolbars and ribbon tabs;
- Easy to install and use. Supports all languages. Free download!
Classic Menu for OfficeIt includes Classic Menu for Word, Excel, PowerPoint, OneNote, Outlook, Publisher, Access, InfoPath, Visio and Project 2010, 2013, 2016, 2019 and 365. |
||
 |
Classic Menu for Office 2007It includes Classic Menu for Word, Excel, PowerPoint, Access and Outlook 2007. |

