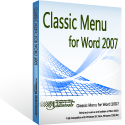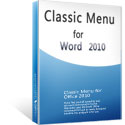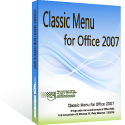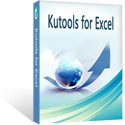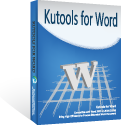Where to Save, Download and Install Template in Word 2007, 2010, 2013, 2016, 2019 and 365
Once you’ve a word template, you can easily create a document with a set of defined styles and formats, font styles, colors, font families and so on. There are some built-in templates in Word 2007, 2010, 2013, 2016, 2019 and 365, you can use them for creating documents, and you can also download and install additional templates. Here I am going to talk about where to save a document as template, download and installed template in Word 2007/2010/2013.
How to Bring Back Classic Menus and Toolbars to Office 2007, 2010, 2013, 2016 and 365? |
1. Save document as template
If you have created a document in Word, you can save this document as a template, which you can use to create the similar document in the next time. By doing this, you will save time and improve your work efficiency with Word.
Once you have created a document, just press F12 to bring up the Save as dialog box. If you are familiar with Office 2003/XP(2002)/2000 menu styles and using the Classic Menu for Office, you can access the Save as dialog box in the following method.
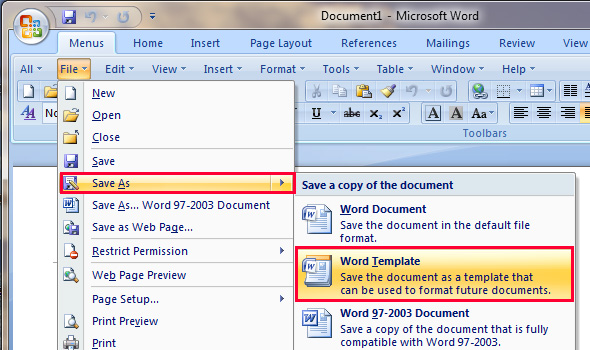
The “Menus” tab is the Classic Menu for Office
In the Save as dialog box, navigate to the templates folder (the path is generally <for Windows XP>C:\Documents and settings\user name\Application data\Microsoft\Templates or <for Windows Vista or Windows 7> C:\Users\user name\App Data\Roaming\Microsoft\Templates). And then please select Word Template from Save as type options and click Save. You can see the saved template in the My Template… tab of New Document dialog box.
Tips 1: if you check the box of Save Thumbnail in the Save as dialog box, you will see the preview of your template in My Templates…
Tips 2: If you like, you can modify the template location.
Within Ribbon interface:
1) File > Word Options > Advanced
2) Under the General section select File Locations and browse to choose your location.
With Classic Menu for Office:
1) Tools> Word Options > Advanced
2) Under the General section select File Locations and browse to choose your location.
Now, you can use it for creating the similar document. But how to use the template you just created?
2. Use the saved template
To create a document based on your saved template, select New from the File menu (<Office 2007>Office Icon). In the New Document task pane, click on My Templates… You will see your document under the My Templates tab. Highlight it and then click OK. You will see a new document open with the formats and styles you have been used in your template.
3. Download and install template from Microsoft Office
In Word 2010 and 2013, click File (click Office button in Word 2007) > New, you can go to choose the template from Installed Template tab, My Templates, New from existing… And Microsoft Office Online.
If you want to use a document as a template, and you haven’t saved it as a template, you can just choose to create a new document by New from existing…
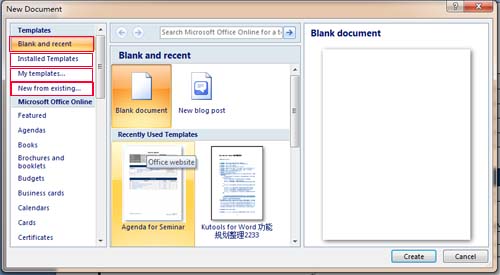
Under Microsoft Office Online, there are a lot of templates from Office.com. You can go to choose the template you want, and click the Download button located on the right side.
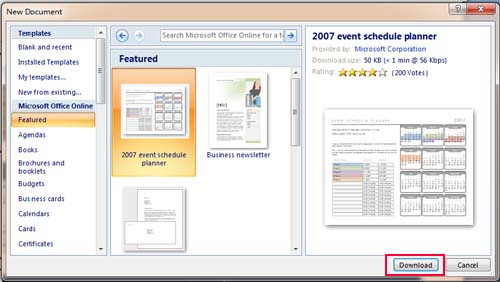
Once the download is completed, you will find the template listed in the available templates list.
As we know, the Ribbon interface is a completely new thing for all Microsoft Office users, but it's not very easy for those users who have spent a lot of time with Office 2003/XP(2002)/2000 to get used to the Ribbon. If you are one of them, may be you should try our software - Classic Menu for Office. It's totally free for personal use, and brings all the Office 2007/2010/2013/2016/2019 command items into the Office 2003/XP(2002)/2000 styles. It just saves your time for getting used to the Ribbon.
More Tips
What is Classic Menu for Office
The software Classic Menu for Office is designed for the people who are accustomed to the old interface of Microsoft Office 2003, XP (2002) and 2000. It brings back the classic menus and toolbars to Microsoft Office (includes Word) 2007, 2010, 2013, 2016, 2019 and 365. The classic view helps the people to smoothly upgrade to the latest version of Office, and work with Office 2007/2010/2013/2016 as if it were Office 2003 (and 2002, 2000).
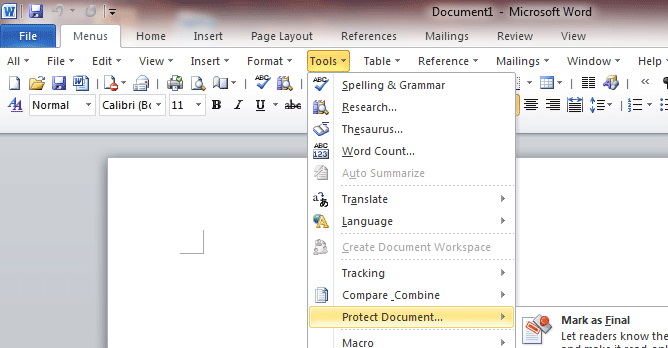
Screen Shot of Classic Menu for Word
- All new features and commands of Office 2007, 2010, 2013, 2016, 2019 and 365 have been added to the menus and toolbars;
- Without any training or tutorials after upgrading, users can work with Office 2007/2010/2013/2016 immediately;
- Easy to find any command items you want to process;
- Easy to show or hide the classic menus, toolbars and ribbon tabs;
- Easy to install and use. Supports all languages. Free download!
Classic Menu for OfficeIt includes Classic Menu for Word, Excel, PowerPoint, OneNote, Outlook, Publisher, Access, InfoPath, Visio and Project 2010, 2013, 2016, 2019 and 365. |
||
 |
Classic Menu for Office 2007It includes Classic Menu for Word, Excel, PowerPoint, Access and Outlook 2007. |