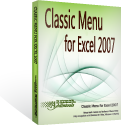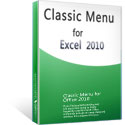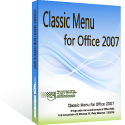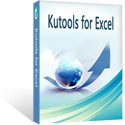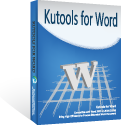Features and Commands in Microsoft Excel 2010 Menus and Toolbars
The following tabs list all features and commands included in Classic Menu for Excel 2010 (it is part one of Classic Menu for Office 2010).
How to Bring Back Classic Menus and Toolbars to Office 2007, 2010, 2013, 2016, 2019 and 365? |
Main Menu of Excel 2010
These features included in v3.50, more features have been added in later versions.
- File
- Edit
- View
- Insert
- Foramt
- Tools
- Data
- Window
- Help
File
| New | |
| Open | |
| Close | |
| *** | |
| Save | |
| Save As Other Format | |
| Save As Excel 97-2003 Workbook | |
| Single Web Page (*.mht) | |
| Save Workspace... | Save the current layout of all windows as a workspace so that it can be restored later. |
| *** | |
| Prepare | |
| Properties | |
| Inspect Document | |
| Check Accessibility | |
| Check Compatibility | |
| Publish | |
| Send | |
| Send for Review... | |
| E-mail as PDF Attachment | |
| E-mail as XPS Attachment | |
| Exchange Folder... | |
| Internet Fax | |
| Reply with Changes... | |
| *** | |
| Web Page Preview | View your web pages inside your default browser. |
| Restrict Permission | |
| Check In | |
| Check Out | |
| View Version History | |
| *** | |
| *** | |
| Page Setup | Show the Page tab of the Page Setup dialog box. |
| *** | |
| Margins | Select the margin sizes for the entire document or the current section. |
| Orientation | Switch the pages between portrait and landscape layouts. |
| Size | Choose a paper size for the current section. -- -- To apply a specific paper size to all sections in the document, click More Paper Sizes. |
| *** | |
| Breaks | Specify where a new page will begin in the printed copy. -- Page breaks are inserted above and to the left of the selection. |
| Background... | Choose an image to display as the background of the sheet. |
| Print Titles | Specify rows and columns to repeat on each printed page. |
| *** | |
| Print Gridlines | Print the lines between rows and columns in the sheet to make reading easier. |
| Print Headings | Print row and column headings. -- -- Row headings are the row numbers to the side of the sheet. -- -- Column headings are the letters or numbers that appear above the columns on a sheet. |
| Print Area | Mark a specific area of the sheet for printing. |
| Print Preview | |
| *** | |
| View Document Properties... | |
| *** | |
| Close All | |
| Exit |
Edit
| Undo | |
| Redo | |
| *** | |
| Cut | Cut the selection and put it on the Clipboard. |
| Copy | Click here to copy the selection and put it on the clipboard as a picture. |
| Office Clipboard... | Show the Office Clipboard Task Pane. |
| Paste | Click here for more options such as pasting only the values or formatting. |
| Paste Special... | |
| Paste as Hyperlink | |
| *** | |
| Fill | Continue a pattern into one or more adjacent cells. -- -- You can fill cells in any direction and into any range of adjacent cells. |
| Clear | Delete everything from the cell, or selectively remove the formatting, the contents, or the comments. |
| Delete | Delete cells, rows, or columns from the sheet or table. |
| Hide & Unhide | |
| *** | |
| S&heet | |
| Rename Sheet | |
| Move or Copy Sheet... | |
| *** | |
| Find... | |
| Replace... | Replace text in the document. |
| Go To... | Navigate to a specific place in the document. -- -- Depending on the type of document, you can navigate to a specific page number, line number, footnote, table, comment, or other object. |
| Find & Select | Find and select specific text, formatting, or type of information within the document. -- -- You can also replace the information with new text or formatting. |
| Find... | |
| Replace... | Replace text in the document. |
| Go To... | Navigate to a specific place in the document. -- -- Depending on the type of document, you can navigate to a specific page number, line number, footnote, table, comment, or other object. |
| *** | |
| Edit Links to Files | |
| Format Object... | Show the Format Shape dialog box. |
View
| Normal | View the document in Normal view. |
| Page Layout | View the document as it will appear on the printed page. -- -- Use this view to see where pages begin and end, and to view any headers or footers on the page. |
| Page Break Preview | View a preview of where pages will break when this document is printed. |
| *** | |
| Ruler | View the rulers, used to measure and line up objects in the document. |
| Formula Bar | View the formula bar, in which you can enter text and formulas into cells. |
| View Gridlines | Show the lines between rows and columns in the sheet to make editing and reading easier. -- -- These lines will not print unless Print is also checked. |
| View Headings | Show row and column headings. -- -- Row headings are the row numbers to the side of the sheet. -- -- Column headings are the letters or numbers that appear above the columns on a sheet. |
| *** | |
| Selection Pane... | Show the Selection Pane to help select individual objects and to change their order and visibility. |
| Watch Window | Monitors the values of certain cells as changes are made to the sheet. -- -- The values are displayed in a separate window that remains visible, regardless of what area of the workbook is shown. |
| Document Actions | Open the Document Actions Task Pane. |
| *** | |
| Header & Footer... | Edit the Header or Footer of the document. -- -- The information in the Header or Footer will appear at the top or bottom of each printed page. |
| Show All Comments | Display all comments in the sheet. |
| *** | |
| 100% | Zoom the document to 100% of the normal size. |
| Zoom... | Show the Zoom dialog box to specify the zoom level of the document. -- -- In most cases, you can also use the zoom controls in the status bar at the bottom of the window to quickly zoom the document. |
| Zoom to Selection | Zoom the worksheet so that the currently selected range of cells fills the entire window. -- -- This can help you focus on a specific area of the spreadsheet. |
| Custom Views... | Save a set of display and print settings as a custom view. -- -- Once you have saved the current view, you can apply it to the document by selecting it from the list of available custom views. |
| Full Screen | View the document in full screen mode. |
| *** | |
| Right-to-Left Document | Switch the sheet direction so that the first column is on the right side. |
| Properties |
Insert
| Insert Cells... | Add new rows, columns, cells, or sheets to your workbook. -- -- New rows will be added above the selection and new columns will be added to the left of the selection. -- -- Add three columns at once by selecting three existing columns first; this also works for multiple rows. |
| Insert Sheet Rows | |
| Insert Sheet Columns | |
| Insert Sheet | |
| *** | |
| All Chart Types... | Show the Chart dialog box to choose a chart type to insert. |
| Symbol... | Insert characters that are not on your keyboard, such as copyright symbols, trademark symbols, paragraph marks, and Unicode characters. |
| Equation | Insert common mathematical equations or build up your own equations using a library of math symbols. |
| *** | |
| Insert Page Break | Start the next page at the current position when the form is printed. |
| Function Library | |
| Insert Function... | Edit the formula in the current cell by choosing functions and editing the arguments. |
| AutoSum | Click here to display the result of a simple calculation, such as Average or Maximum Value, after the selected cells. |
| Recently Used | Browse and select from a list of recently used functions. |
| *** | |
| Financial | Browse and select from a list of financial functions. |
| Logical | Browse and select from a list of logical functions. |
| Text | Browse and select from a list of text functions. |
| Date & Time | Browse and select from a list of date and time functions. |
| Lookup & Reference | Browse and select from a list of lookup and reference functions. |
| Math & Trig | Browse and select from a list of math and trigonometry functions. |
| More Functions | Browse and select from a list of statistical, engineering, cube, information, and compatibility functions. |
| &Name | |
| Name Manager | Create, edit, delete, and find all the names used in the workbook. -- -- Names can be used in formulas as substitutes for cell references. -- -- For example:=SUM(MySales) instead of =SUM(C20:C30). |
| *** | |
| Define Name... | Name cells so that you can refer to them in formulas by that name. -- -- For example, you might name the cells A20 to A40 "Expenses." -- -- Names can be used in formulas to make them easier to understand. |
| Apply Names... | |
| Paste Names... | |
| Create from Selection... | Automatically generate names from the selected cells. -- -- Many people choose to use the text in the top row or the leftmost column of a selection. |
| Use in Formula | Choose a name used in this workbook and insert it into the current formula. |
| Comments | |
| New Comment | Add a comment about the selection. |
| Delete | Delete the selected comment. |
| Previous | Select the previous comment in the sheet. |
| Next | Navigate to the next comment in the document. |
| Show/Hide Comment | Show or hide the comment attached to the selected cell. |
| Show All Comments | Display all comments in the sheet. |
| Show Ink | Show or hide any ink annotations on the sheet. |
| Start Inking | Create and edit pen and highlighter strokes. |
| *** | |
| Text | |
| Text Box | Insert a text box into the document. |
| Header & Footer... | Edit the Header or Footer of the document. -- -- The information in the Header or Footer will appear at the top or bottom of each printed page. |
| WordArt | Insert decorative text in your document. |
| Signature Line | Insert a signature line that specifies the individual who must sign. -- -- Inserting a digital signature requires that you obtain a digital ID, such as one from a certified Microsoft partner. |
| Illustrations | |
| Picture... | Insert a picture from a file. |
| Clip Art... | Insert Clip Art into the document, including drawings, movies, sounds, or stock photography to illustrate a specific concept. |
| Shapes | Insert ready-made shapes, such as rectangles and circles, arrows, lines, flowchart symbols, and callouts. |
| *** | |
| Screenshot | Insert a picture of any program that is not minimized to the taskbar. -- -- Click Screen Clipping to insert a picture of any part of the screen. |
| SmartArt... | Insert a SmartArt graphic to visually communicate information. -- -- SmartArt graphics range from graphical lists and process diagrams to more complex graphics, such as Venn diagrams and organization charts. |
| Sparklines | |
| Line | Insert a line chart within a single cell. |
| Column | Insert a column chart within a single cell. |
| Win/Loss | Insert a win/loss chart within a single cell. |
| *** | |
| Insert Slicer... | Insert a slicer to filter data interactively. -- -- Slicers make it faster and easier to filter PivotTables and cube functions. |
| Object... | Insert an embedded object. |
| Hyperlink... | Create a link to a Web page, a picture, an e-mail address, or a program. |
| *** | |
| Table | Create a table to manage and analyze related data. -- -- Tables make it easy to sort, filter, and format data within a sheet. |
Format
| Format Cells... | |
| &Row | |
| Row Height... | |
| AutoFit Row Height | |
| *** | |
| Hide Rows | |
| Unhide Rows | |
| &Column | |
| Column Width... | |
| AutoFit Column Width | |
| Default Width... | |
| *** | |
| Hide Columns | |
| Unhide Columns | |
| S&heet | |
| Rename Sheet | |
| Hide Sheet | |
| Unhide Sheet... | |
| *** | |
| Background... | Choose an image to display as the background of the sheet. |
| Tab Color | |
| *** | |
| AutoFormat... | |
| Conditional Formatting | Highlight interesting cells, emphasize unusual values, and visualize data using Data Bars, Color Scales, and Icon Sets based on criteria. |
| Format as Table | Quickly format a range of cells and convert it to a Table by choosing a pre-defined Table Style. |
| Cell Styles | Quickly format a cell by choosing from pre-defined styles. -- -- You can also define your own cell styles. |
| Edit Cell Styles | |
| Phonetic Guide | Edit the way in which the phonetic pronunciation is being displayed for the selected word. |
| *** | |
| Themes | Change the overall design of the entire document, including colors, fonts, and effects. |
| Colors | Change the colors for the current theme. |
| Fonts | Change the fonts for the current theme. |
| Effects | Change the effects for the current theme. |
| *** | |
| Arrange | |
| Bring to Front | Click here to bring the selected object forward one level or to the front of all objects. |
| Send to Back | Click here to send the selected object back one level or to the back of all objects. |
| Selection Pane... | Show the Selection Pane to help select individual objects and to change their order and visibility. |
| Align | Align the edges of multiple selected objects. -- -- You can also center them or distribute them evenly across the page. |
| Group | Group objects together so that they can be treated like a single object. |
| Rotate | Rotate or flip the selected object. |
Tools
| Spelling... | Check the spelling of text. |
| Research... | Open the Research Task Pane to search through reference materials, such as dictionaries, encyclopedias, and translation services. |
| Proofing | |
| Thesaurus... | Suggests other words with a similar meaning to the word you have selected. |
| Translate... | Translate the selected text into a different language. |
| Hangul Hanja Conversion... | Convert between Hangul and Hanja characters. |
| Error Checking... | Check for common errors that occur in formulas. |
| *** | |
| Create Document Workspace | |
| Share Workbook... | Allow multiple people to work in a workbook at the same time. -- -- The workbook should be saved to a network location where multiple people can open it. -- -- Workbooks containing tables cannot be shared. |
| Track Changes | Track all changes made to the document, including insertions, deletions, and formatting changes. |
| Compare and Merge Workbooks... | |
| *** | |
| &Protection | |
| Mark as Final | |
| Encrypt Document | |
| *** | |
| Protect Sheet... | Prevent unwanted changes to the data in a sheet by specifying what information can be changed. -- -- For example, you can prevent people from editing locked cells or changing the formatting of the document. -- -- You can specify a password that can by entered to unprotect the sheet and allow these changes. |
| Protect Workbook... | Prevent unwanted changes to the structure of the workbook, such as moving, deleting, or adding sheets. -- -- You can specify a password that can be entered to unprotect the workbook and allow these changes. |
| *** | |
| Allow Users to Edit Ranges... | Allows specific people to edit ranges of cells in a protected workbook or sheet. -- -- Before using this feature, first set security on the sheet by using the Protect Sheet command. -- -- To use this feature, your computer must be joined to a Microsoft Windows domain. |
| Protect Sharing | Share the workbook and protect it with a password at the same time. -- -- The password will prevent others from turning off change tracking. |
| *** | |
| Restrict Permission | |
| Add a Digital Signature | |
| *** | |
| Goal Seek... | |
| Scenario Manager... | |
| Formula Auditing | |
| Trace Precedents | Show arrows that indicate what cells affect the value of the currently selected cell. |
| Trace Dependents | Show arrows that indicate what cells are affected by the value of the currently selected cell. |
| Remove Arrows | Remove the arrows drawn by Trace Precedents or Trace Dependents. |
| Trace Error | |
| *** | |
| Circular References | |
| *** | |
| Evaluate Formula | Show the Evaluate Formula dialog box to debug a formula by evaluating each part of the formula individually. |
| Show Formulas | Display the formula in each cell instead of the resulting value. |
| Watch Window | Monitors the values of certain cells as changes are made to the sheet. -- -- The values are displayed in a separate window that remains visible, regardless of what area of the workbook is shown. |
| *** | |
| &Macro | |
| Macros | View the list of macros, from which you can run, create, or delete a macro. |
| Record Macro... | Record a macro. -- -- Each of the commands you perform will be saved into the macro so that you can play them back again. |
| Macro Security | Customize the macro security settings. |
| Use Relative References | Use relative references so that macros are recorded with actions relative to the initial selected cell. -- -- For instance, if you record a macro in cell A1 which moves the cursor to A3 with this option turned on, running the resulting macro in cell J6 would move the cursor to J8. -- -- If this option was turned off when the macro was recorded, running it in cell J6 would move the cursor to A3. |
| *** | |
| Visual Basic | Open the Visual Basic editor. |
| Controls | |
| Insert | Insert controls into the document. |
| Design Mode | Turn on or off design mode. |
| Properties | View or modify properties for the selected control. |
| View Code | Edit the Visual Basic code for a control. |
| Run Dialog | Run a custom dialog box. |
| Add-Ins... | Manage the add-ins available for use with this file. |
| COM Add-Ins... | Manage the available COM add-ins. |
| Document Panel | Specify the type of Document Information Panel template to show in Microsoft Office-compatible programs. |
| *** | |
| Options | |
Data
| Sort... | Alphabetize the selected text or sort numerical data. |
| &Filter | |
| Filter | Enable filtering of the selected cells. -- -- Once filtering is turned on, click the arrow in the column header to choose a filter for the column. |
| Clear | Clear the filter and sort state for the current range of data. |
| Reapply | Reapply the filter and sort in the current range. -- -- New or modified data in the column won't be filtered or sorted until you click Reapply. |
| Advanced... | Specify complex criteria to limit which records are included in the result set of a query. |
| Form... | |
| Subtotal | Total several rows of related data together by automatically inserting subtotals and totals for the selected cells. |
| Data Validation | Prevent invalid data from being entered into a cell. -- -- For example, you could reject invalid dates or numbers greater than 1000. -- -- You can also force input to be chosen from a dropdown list of values you specify. |
| *** | |
| Data Table... | |
| Convert Text to Table... | Separate the contents of one Excel cell into separate columns. -- -- For example, you can separate a column of full names into separate first and last name columns. -- -- In Word, use this feature to convert the selected text into a table, splitting the text into columns at each comma, period, or other character you specify. |
| Consolidate... | Combine values from multiple ranges into one new range. |
| &Group and Outline | |
| Hide Detail | Collapse a group of cells. |
| Show Detail | Expand a collapsed group of cells. |
| Group... | Tie a range of cells together so that they can be collapsed or expanded. |
| Ungroup... | Ungroup a range of cells that were previously grouped. |
| *** | |
| Auto Outline | |
| Clear Outline | |
| Group and Outline Settings | Show the Outline dialog box. |
| *** | |
| Calculation | |
| Calculation Options | Specify when formulas are calculated. -- -- By default, any time you change a value that affects other values, the new values are calculated immediately. |
| Calculate Now | Calculate the entire workbook now. -- -- This is only necessary if automatic calculation has been turned off. |
| Calculate Sheet | Calculate the current sheet now. -- -- This is only necessary if automatic calculation has been turned off. |
| What-If Analysis | Try out various values for the formulas in the sheet. -- -- Scenario Manager allows you to create and save different groups of values, or scenarios, and switch between them. -- -- Goal Seek will find the right input when you know the result you want. -- -- Data Tables allow you to see the results of many different possible inputs at the same time. |
| Remove Duplicates | Delete duplicate rows from a sheet. -- -- You can specify which columns should be checked for duplicate information. |
| *** | |
| PivotTable | Click here to summarize data using a PivotTable or to insert a PivotChart. -- -- PivotTables make it easy to arrange and summarize complicated data and drill down on details. |
| *** | |
| *** | |
| PivotTable and PivotChart Wizard | |
| *** | |
| Get External Data | |
| Import External Data | |
| *** | |
| From Access | Import data from a Microsoft Access database. |
| From Web | Import data from a Web page. |
| From Text | Import data from a text file. |
| *** | |
| From Other Sources | Import data from other data sources. |
| Existing Connections | Connect to an external data source by selecting from a list of commonly used sources. |
| *** | |
| Connection Properties... | |
| Properties | Specify how cells connected to a data source will update, what contents from the source will be displayed, and how changes in the number of rows or columns in the data source will be handled in the workbook. |
| Connections | |
| Refresh | Update all the information that is coming from a data source. |
| Connections | Display all data connections for the workbook. -- -- Data connections are links to data outside of this workbook which can be updated if the source data changes. |
| Properties | Specify how cells connected to a data source will update, what contents from the source will be displayed, and how changes in the number of rows or columns in the data source will be handled in the workbook. |
| Edit Links | View all of the other files this spreadsheet is linked to so that you can update or remove the links. |
| Table Tools | |
| Table | Create a table to manage and analyze related data. -- -- Tables make it easy to sort, filter, and format data within a sheet. |
| Resize Table | Resize this table by adding or removing rows and columns. |
| Total Row | Turn on or off the total row of the table. -- -- The total row is a row at the end of the table which displays totals for each column. |
| Convert to Range | Convert this table into a normal range of cells. -- -- All of the data is preserved. |
| Export Table to SharePoint List... | Export the data in this table to a SharePoint list or Visio diagram. |
| Open in Browser | View the server version of this table in the web browser. |
| Unlink | Disconnect this table from the server. -- -- It will no longer be kept up-to-date. |
| Synchronize List | |
| Discard Changes and Refresh | |
| XML | |
| Import | Import an XML data file. |
| Export | Export an XML data file. |
| Refresh Data | Refresh the XML data in the workbook. |
| *** | |
| Source... | Open the XML Source task pane to manage XML maps in this workbook. |
| *** | |
| Map Properties | View or modify XML map properties. |
| Expansion Packs | Manage the XML expansion packs attached to this document, or attach a new expansion pack. |
| *** | |
| Refresh | Update the information in the workbook that is coming from a data source. |
Window
| New Window | Open a new window containing a view of the current document. |
| Arrange All | Tile all open program windows side-by-side on the screen. |
| Hide | Hide the current window so that it cannot be seen. -- -- To bring the window back, click the Unhide button. |
| Unhide... | Unhide any windows hidden by the Hide Window feature. |
| *** | |
| View Side by Side | View two worksheets side-by-side so that you can compare their contents. |
| Synchronous Scrolling | Synchronize the scrolling of two documents so that they scroll together. -- -- To enable this feature, turn on View Side by Side. |
| Reset Window Position | Reset the window position of the documents being compared side-by-side so that they share the screen equally. -- -- To enable this feature, turn on View Side by Side. |
| *** | |
| Split | Split the window into multiple resizable panes containing views of your worksheet. -- -- You can use this feature to view multiple distant parts of your worksheet at once. |
| Freeze Panes | Keep a portion of the sheet visible while the rest of the sheet scrolls. |
| *** | |
| Switch Windows | Switch to a different currently open window. |
Help
| Help | Get help using Microsoft Office. |
| *** | |
| Contact Us... | |
| Check for Updates |
Standard and Formatting Toolbars
- Standard Toolbar
- Formatting Toolbar
Standard Toolbar
| New | |
| Open | |
| Save | |
| Save As Excel 97-2003 Workbook | |
| | | |
| &Protection | |
| Mark as Final | |
| Encrypt Document | |
| *** | |
| Protect Sheet... | Prevent unwanted changes to the data in a sheet by specifying what information can be changed. -- -- For example, you can prevent people from editing locked cells or changing the formatting of the document. -- -- You can specify a password that can by entered to unprotect the sheet and allow these changes. |
| Protect Workbook... | Prevent unwanted changes to the structure of the workbook, such as moving, deleting, or adding sheets. -- -- You can specify a password that can be entered to unprotect the workbook and allow these changes. |
| *** | |
| Allow Users to Edit Ranges... | Allows specific people to edit ranges of cells in a protected workbook or sheet. -- -- Before using this feature, first set security on the sheet by using the Protect Sheet command. -- -- To use this feature, your computer must be joined to a Microsoft Windows domain. |
| Protect Sharing | Share the workbook and protect it with a password at the same time. -- -- The password will prevent others from turning off change tracking. |
| *** | |
| Restrict Permission | |
| Add a Digital Signature | |
| | | |
| Quick Print | |
| Print Preview | |
| Page Setup | |
| Page Setup | Show the Page tab of the Page Setup dialog box. |
| *** | |
| Margins | Select the margin sizes for the entire document or the current section. |
| Orientation | Switch the pages between portrait and landscape layouts. |
| Size | Choose a paper size for the current section. -- -- To apply a specific paper size to all sections in the document, click More Paper Sizes. |
| *** | |
| Print Area | Mark a specific area of the sheet for printing. |
| Breaks | Specify where a new page will begin in the printed copy. -- Page breaks are inserted above and to the left of the selection. |
| Background... | Choose an image to display as the background of the sheet. |
| Print Titles | Specify rows and columns to repeat on each printed page. |
| *** | |
| Print Gridlines | Print the lines between rows and columns in the sheet to make reading easier. |
| Print Headings | Print row and column headings. -- -- Row headings are the row numbers to the side of the sheet. -- -- Column headings are the letters or numbers that appear above the columns on a sheet. |
| | | |
| Spelling... | Check the spelling of text. |
| Research... | Open the Research Task Pane to search through reference materials, such as dictionaries, encyclopedias, and translation services. |
| | | |
| Cut | Cut the selection and put it on the Clipboard. |
| Copy | Copy the selection and put it on the Clipboard. |
| Paste | Click here for more options such as pasting only the values or formatting. |
| Format Painter | Copy formatting from one place and apply it to another. -- -- Double-click this button to apply the same formatting to multiple places in the document. |
| Clear | Delete everything from the cell, or selectively remove the formatting, the contents, or the comments. |
| | | |
| Undo | |
| Redo | |
| | | |
| Hyperlink... | Create a link to a Web page, a picture, an e-mail address, or a program. |
| AutoSum | Click here to display the result of a simple calculation, such as Average or Maximum Value, after the selected cells. |
| Function Library | |
| Insert Function... | Edit the formula in the current cell by choosing functions and editing the arguments. |
| AutoSum | Click here to display the result of a simple calculation, such as Average or Maximum Value, after the selected cells. |
| Recently Used | Browse and select from a list of recently used functions. |
| *** | |
| Financial | Browse and select from a list of financial functions. |
| Logical | Browse and select from a list of logical functions. |
| Text | Browse and select from a list of text functions. |
| Date & Time | Browse and select from a list of date and time functions. |
| Lookup & Reference | Browse and select from a list of lookup and reference functions. |
| Math & Trig | Browse and select from a list of math and trigonometry functions. |
| More Functions | Browse and select from a list of statistical, engineering, cube, information, and compatibility functions. |
| | | |
| Sort Ascending | Sort the selection so that the lowest values are at the top of the column. |
| Sort Descending | Sort the selection so that the highest values are at the top of the column. |
| Filter | Enable filtering of the selected cells. -- -- Once filtering is turned on, click the arrow in the column header to choose a filter for the column. |
| | | |
| Insert | Click here to insert cells, rows, or columns into the sheet or table, or to add a sheet to the workbook. |
| All Chart Types... | Show the Chart dialog box to choose a chart type to insert. |
| Illustrations | |
| Picture... | Insert a picture from a file. |
| Clip Art... | Insert Clip Art into the document, including drawings, movies, sounds, or stock photography to illustrate a specific concept. |
| Shapes | Insert ready-made shapes, such as rectangles and circles, arrows, lines, flowchart symbols, and callouts. |
| SmartArt... | Insert a SmartArt graphic to visually communicate information. -- -- SmartArt graphics range from graphical lists and process diagrams to more complex graphics, such as Venn diagrams and organization charts. |
| *** | |
| Screenshot | Insert a picture of any program that is not minimized to the taskbar. -- -- Click Screen Clipping to insert a picture of any part of the screen. |
| Table | Create a table to manage and analyze related data. -- -- Tables make it easy to sort, filter, and format data within a sheet. |
| | | |
| Comments | |
| New Comment | Add a comment about the selection. |
| Delete | Delete the selected comment. |
| Previous | Select the previous comment in the sheet. |
| Next | Navigate to the next comment in the document. |
| Show/Hide Comment | Show or hide the comment attached to the selected cell. |
| Show All Comments | Display all comments in the sheet. |
| Show Ink | Show or hide any ink annotations on the sheet. |
| Formula Auditing | |
| Trace Precedents | Show arrows that indicate what cells affect the value of the currently selected cell. |
| Trace Dependents | Show arrows that indicate what cells are affected by the value of the currently selected cell. |
| Trace Error | |
| Remove Arrows | Remove the arrows drawn by Trace Precedents or Trace Dependents. |
| *** | |
| Circular References | |
| *** | |
| Evaluate Formula | Show the Evaluate Formula dialog box to debug a formula by evaluating each part of the formula individually. |
| Watch Window | Monitors the values of certain cells as changes are made to the sheet. -- -- The values are displayed in a separate window that remains visible, regardless of what area of the workbook is shown. |
| Show Formulas | Display the formula in each cell instead of the resulting value. |
| Zoom: | Specify the zoom level of the publication. |
Formatting Toolbar
| Font: | Change the font face. |
| Font Size: | Change the font size. |
| Bold | Make the selected text bold. |
| Italic | Italicize the selected text. |
| Underline | Underline the selected text. |
| | | |
| Align Left | Align text to the left. |
| Center | Center text. |
| Align Right | Align text to the right. |
| Align Vertical | |
| Top Align | Align text to the top of the cell. |
| Middle Align | Align text so that it is centered between the top and bottom of the cell. |
| Bottom Align | Align text to the bottom of the cell. |
| Orientation | Rotate text to a diagonal angle or vertical orientation. -- -- This is often used for labeling narrow columns. -- -- Click the currently selected text orientation again to reset the text back to normal orientation. |
| | | |
| Merge | Click here to merge across several cells, or to split cells that have been merged back into individual cells. |
| Wrap Text | Make all content visible within a cell by displaying it on multiple lines. |
| | | |
| Number Format | Choose how the values in a cell are displayed: as a percentage, as currency, as a date or time, etc. |
| *** | Choose an alternate currency format for the selected cell. -- -- For instance, choose Euros instead of Dollars. |
| Percent Style | Display the value of the cell as a percentage. |
| Comma Style | Display the value of the cell with a thousands separator. -- -- This will change the format of the cell to Accounting without a currency symbol. |
| Increase Decimal | Show more precise values by showing more decimal places. |
| Decrease Decimal | Show less precise values by showing fewer decimal places. |
| | | |
| Increase Font Size | Increase the font size. |
| Decrease Font Size | Decrease the font size. |
| Increase Indent | Increase the margin between the border and the text in the cell. |
| Decrease Indent | Decrease the margin between the border and the text in the cell. |
| | | |
| Borders | Apply borders to the currently selected cells. |
| Shading | Color the background of selected cells. |
| Font Color | Change the text color. |
| | | |
| Cell Styles | Quickly format a cell by choosing from pre-defined styles. -- -- You can also define your own cell styles. |
| Format | Change the row height or column width, organize sheets, or protect or hide cells. |
Classic Menu for Office
Brings the familiar classic menus and toolbars back to Microsoft Office 2007, 2010, 2013, 2016, 2019 and 365. You can use Office 2007/2010/2013/2016 immediately without any training. Supports all languages, and all new commands of 2007, 2010, 2013, 2016, 2019 and 365 have been added into the classic interface.
Classic Menu for OfficeIt includes Classic Menu for Word, Excel, PowerPoint, OneNote, Outlook, Publisher, Access, InfoPath, Visio and Project 2010, 2013, 2016, 2019 and 365. |
||
 |
Classic Menu for Office 2007It includes Classic Menu for Word, Excel, PowerPoint, Access and Outlook 2007. |
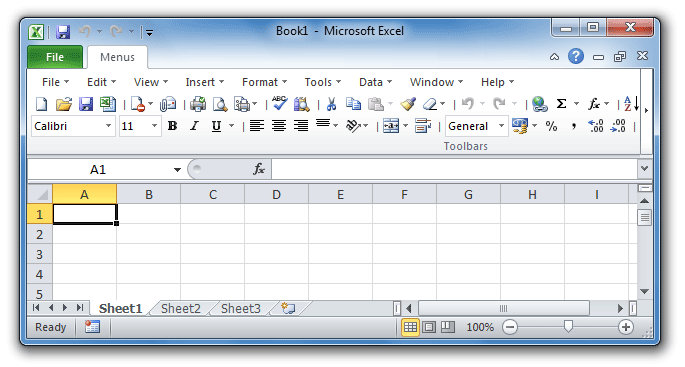
Screen Shot of Classic Menu for Excel