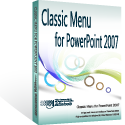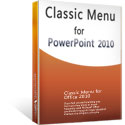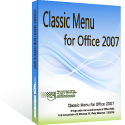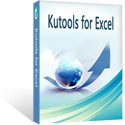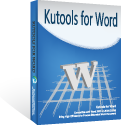Where is Developer Tab in Microsoft PowerPoint 2010 and 2013
- Easily get the Develop Tab if you have Classic Menu for Office
- If you do not have Classic Menu for Office...
How to Bring Back Classic Menus and Toolbars to Office 2007, 2010, 2013, 2016, 2019 and 365? |
Easily get the Develop Tab if you have Classic Menu for Office
Most of time the Developer Tab is hidden, and we can’t find out it in the Ribbon quickly. Please do not worry about! If you have Classic Menu for PowerPoint 2010, it will be easy to find out it and add it into Microsoft PowerPoint 2010/2013/2016/2019 Ribbon:
- Click the Tools drop down menu in main menus;
- Select the PowerPoint Options item;
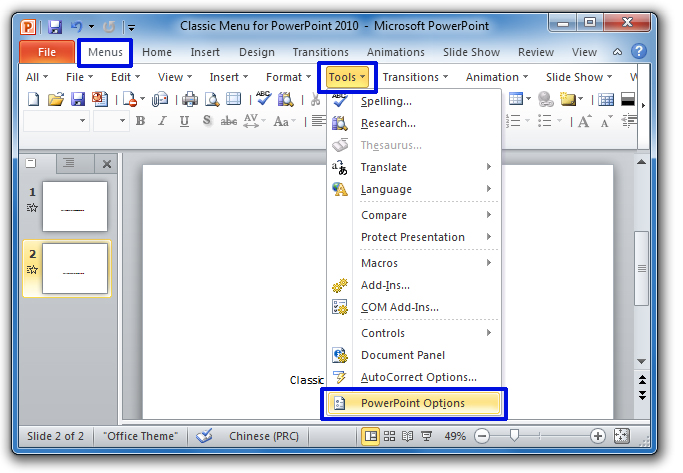
Figure 1
After two clicks in classic style menus, there are still six steps needed to add Developer Tab into Ribbon, just our screen shot shows:
- The PowerPoint Options dialog pops up.
- Click the Customize Ribbon button at left bar;
- Besides the left bar, please select Main Tab from the Choose Commands drop down menu;
- In the Main tab box, click the Developer item;
- Go on to click the Add button;
- Go to the bottom and click the Ok button to close this dialog.
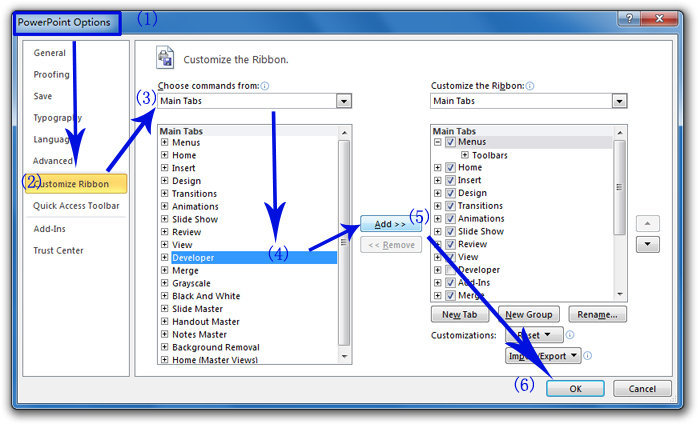
Figure 2
Go back to the Microsoft PowerPoint 2010/2013/2016/2019 Ribbon, you will find the Developer Tab has been added before Home Tab in the Ribbon.
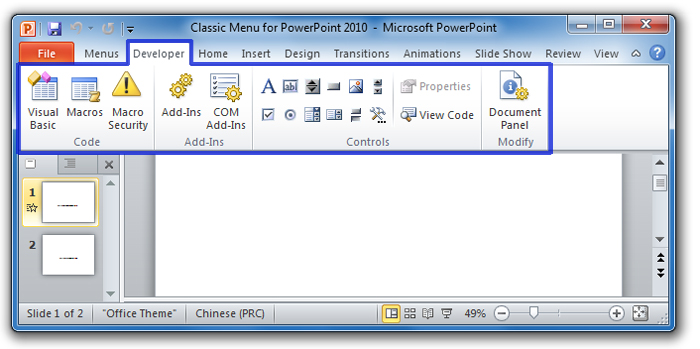
Figure 3
Get Developer Tab in Ribbon if you do not have Classic Menu for Office
- Step 1: Click the File tab in the Ribbon, and you will view backstage view;
- Step 2: Click the Options button at left bar;
- Step 3: Then the PowerPoint Options dialog pops up.
- Step 4: Click the Customize Ribbon button at left bar;
- Step 5: Besides the left bar, please select Main Tab from the Choose Commands drop down menu;
- Step 6: In the Main tab box, click the Developer item;
- Step 7: Go on to click the Add button;
- Step 8: Go to the bottom and click the Ok button to close this dialog.
Please note that step 3 - 8 is same as steps we do with Classic Menu for PowerPoint 2010/2013. You can go to Figure 2 to view vivid sketch map.
More tips for Microsoft PowerPoint
What is Classic Menu for Office
Brings your familiar classic menus and toolbars back to Microsoft PowerPoint 2007, 2010, 2013, 2016, 2019 and 365. You can use PowerPoint 2007/2010/2013/2016 immediately and efficiently, and don't need any trainings or tutorials when upgrading to Microsoft PowerPoint 2007, 2010, 2013, 2016, 2019 and 365.
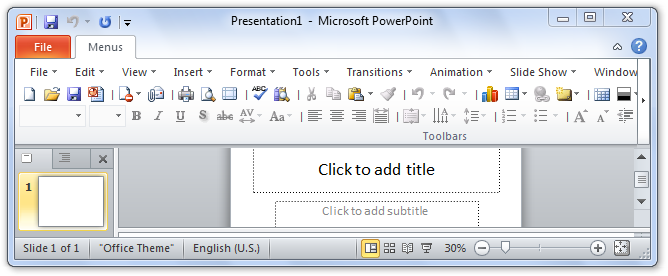
Classic Menu for OfficeIt includes Classic Menu for Word, Excel, PowerPoint, OneNote, Outlook, Publisher, Access, InfoPath, Visio and Project 2010, 2013, 2016, 2019 and 365. |
||
 |
Classic Menu for Office 2007It includes Classic Menu for Word, Excel, PowerPoint, Access and Outlook 2007. |